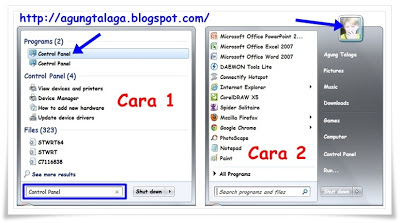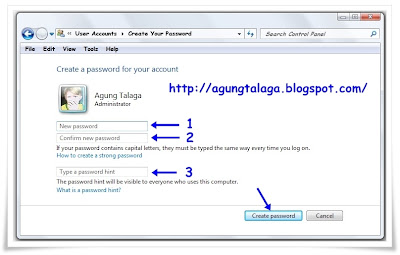Cara Membuat Password Login User Pada Windows 7. Password Login User Pada Windows 7 selain untuk mengamankan komputer atau laptop dari pengguna lain tanpa seizin pemilik laptop atau komputer tersebut, ternyata bisa juga sekaligus untuk mengamankan data-data pribadi pemilik laptop atau komputer tersebut dari pengguna lain yang mungkin sengaja atau tanpa seizin pemiliknya ingin menggunakan laptop atau komputer tersebut. Itulah sebabnya kenapa user harus membuat password login pada sistem operasi windows 7 yang terpasang pada komputer atau laptopnya ketika yang menggunakan komputer atau laptop tersebut lebih dari 1 orang atau banyak user yang menggunakannya. Bagi Anda yang mengalami hal ini yaitu komputer atau laptop Anda digunakan juga oleh orang lain dan ada data-data pribadi Anda yang tak semestinya diketahui juga oleh orang lain, maka sebaiknya user Anda pada sistem operasi windows 7 tersebut diterapkan password login supaya tidak sembarang orang yang bisa membuka user Anda.
Artikel ini hanyalah sebagai jawaban lengkap saya terhadap pertanyaan salah satu teman di Facebook yang telah menanyakan hal ini. Untuk itu saya buatkan saja penjelasan lengkap sekaligus dengan cara-cara memasang password pada login user windows 7 yang dia gunakan pada laptopnya. Sebetulnya pemasangan password login user pada windows 7 sudah bisa kita terapkan pada saat melakukan proses instalasi windows 7 tapi terkadang orang melewatkan tahap tersebut. Jika sobat-sobat pengguna sistem operasi windows khususnya windows 7 belum ada yang tahu cara memasangnya, sekalian saja simak apa yang akan saya jelaskan sebentar ataupun jika sobat sudah mengetahuinya, silahkan diamalkan itu ilmu jangan dipendam sendiri. :)
Baiklah, mari kita lanjut ke cara pemasangan password login user windows 7-nya. Silahkan sobat buka Control Panel Windows 7 pada PC atau laptopnya. Caranya, tekan tombol windows pada keyboard dan ketik "Control Panel" (Tanpa tanda kutip) lalu klik menu control panelnya. Atau bisa juga sobat langsung klik gambar usernya. Perhatikan gambar berikut.
Silahkan sobat pilih salah satu cara di atas untuk masuk ke pengaturan user account windows 7 pada PC atau laptopnya. Kemudian setelah terbuka halaman usernya, silahkan klik perintah Create A Password For Your Account dan akan muncul halaman untuk membuat atau memasang password pada user windows 7 di PC atau Laptop sobat.
Selanjutnya silahkan masukan passwordnya pada kolom pertama dan ketik ulang password pertama tadi pada kolom kedua. Untuk kotak pengisian yang ke tiga yaitu bagian Type A Password Hint, bisa disi dan tidak diisi pun juga tidak apa-apa. Password Hint itu maksudnya untuk memudahkan sobat nanti untuk melihat password yang sudah ditentukan bila sobat dikemudian hari password tersebut sobat lupa. Kalau dari saya sebaiknya tidak usah diisi. Jika sudah ditentukan passwordnya, silahkan klik perintah Create Password yang ada di bagian bawahnya.
Silahkan sobat praktekkan sendiri pada PC atau laptopnya cara-cara yang saya jelaskan di atas dan jika ada kendala, silahkan tanyakan kembali pada admin blog ini. :D
Untuk melakukan pengamanan pada password login yang telah sobat buat, silahkan nonaktifkan perintah untuk mengubah atau mengganti password tersebut dengan membaca penjelasan saya pada artikel saya sebelumnya yaitu tentang Cara Mencegah User Mengganti Password Login Windows 7
Demikian informasi dari saya pada postingan kali ini yaitu tentang Cara Membuat Password Login User Pada Windows 7. Semoga bermanfaat bagi yang belum mengetahuinya dan silahkan diamalkan bagi yang sudah mengetahuinya.
Artikel ini hanyalah sebagai jawaban lengkap saya terhadap pertanyaan salah satu teman di Facebook yang telah menanyakan hal ini. Untuk itu saya buatkan saja penjelasan lengkap sekaligus dengan cara-cara memasang password pada login user windows 7 yang dia gunakan pada laptopnya. Sebetulnya pemasangan password login user pada windows 7 sudah bisa kita terapkan pada saat melakukan proses instalasi windows 7 tapi terkadang orang melewatkan tahap tersebut. Jika sobat-sobat pengguna sistem operasi windows khususnya windows 7 belum ada yang tahu cara memasangnya, sekalian saja simak apa yang akan saya jelaskan sebentar ataupun jika sobat sudah mengetahuinya, silahkan diamalkan itu ilmu jangan dipendam sendiri. :)
Baiklah, mari kita lanjut ke cara pemasangan password login user windows 7-nya. Silahkan sobat buka Control Panel Windows 7 pada PC atau laptopnya. Caranya, tekan tombol windows pada keyboard dan ketik "Control Panel" (Tanpa tanda kutip) lalu klik menu control panelnya. Atau bisa juga sobat langsung klik gambar usernya. Perhatikan gambar berikut.
Silahkan sobat pilih salah satu cara di atas untuk masuk ke pengaturan user account windows 7 pada PC atau laptopnya. Kemudian setelah terbuka halaman usernya, silahkan klik perintah Create A Password For Your Account dan akan muncul halaman untuk membuat atau memasang password pada user windows 7 di PC atau Laptop sobat.
Selanjutnya silahkan masukan passwordnya pada kolom pertama dan ketik ulang password pertama tadi pada kolom kedua. Untuk kotak pengisian yang ke tiga yaitu bagian Type A Password Hint, bisa disi dan tidak diisi pun juga tidak apa-apa. Password Hint itu maksudnya untuk memudahkan sobat nanti untuk melihat password yang sudah ditentukan bila sobat dikemudian hari password tersebut sobat lupa. Kalau dari saya sebaiknya tidak usah diisi. Jika sudah ditentukan passwordnya, silahkan klik perintah Create Password yang ada di bagian bawahnya.
Silahkan sobat praktekkan sendiri pada PC atau laptopnya cara-cara yang saya jelaskan di atas dan jika ada kendala, silahkan tanyakan kembali pada admin blog ini. :D
Untuk melakukan pengamanan pada password login yang telah sobat buat, silahkan nonaktifkan perintah untuk mengubah atau mengganti password tersebut dengan membaca penjelasan saya pada artikel saya sebelumnya yaitu tentang Cara Mencegah User Mengganti Password Login Windows 7
Demikian informasi dari saya pada postingan kali ini yaitu tentang Cara Membuat Password Login User Pada Windows 7. Semoga bermanfaat bagi yang belum mengetahuinya dan silahkan diamalkan bagi yang sudah mengetahuinya.
Bagikan :
Jika Anda menyukai informasi yang ada di blog ini, silahkan daftarkan email Anda untuk berlangganan informasi terbaru via email dengan begitu Anda akan mendapat kiriman informasi setiap ada postingan terbaru yang terbit dari blog Tips Trik Komputer. Sebelum berlangganan artikel terbaru dengan blog ini, silakan baca dulu Cara Berlangganan Artikel Blog. Terima kasih sudah berlangganan postingan terbaru dari blog ini.