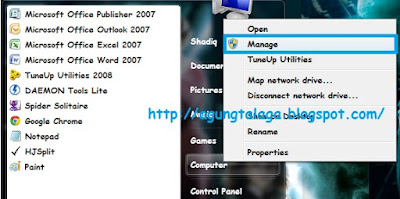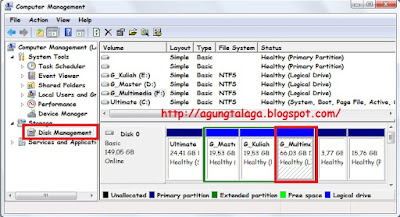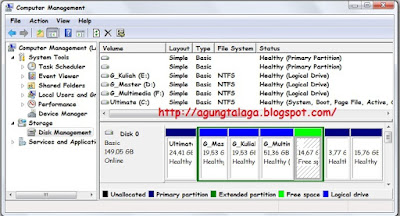Share With Agung Talaga – pada postingan kali ini, mau berbagi informasi tentang Bagaimana Cara Membuat Partisi Untuk Sistem Operasi Linux Pada Windows 7. Cara ini secara khusus saya persembahkan untuk para pembaca yang mau menginstal dua sistem operasi sekaligus pada PC atau Laptopnya (Biasa orang sebut Dual Boot) yaitu sistem Operasi Windows dan Linux dan secara umum informasi ini saya persembahkan bagi pembaca yang sudah menyempatkan waktunya untuk singgah membaca di blog yang sederhana ini. Untuk cara menggunakan partisi yang akan kita buat, saya tidak akan bahas pada postingan ini. Untuk itu, mari kita fokus dulu pada topik pembahasannya dan pada dasarnya cara pembuatan partisi untuk sistem operasi linux pada windows XP sama dengan windows 7 tapi yang akan saya bahas melalui kesempatan ini yaitu untuk windows 7 saja dan untuk windows XP, mungkin saya akan bahas lagi pada postingan selanjutnya.
Ok, saya jelaskan dulu tentang hal kenapa kita harus menyedialan partisi tersendiri bagi sistem operasi linux. Ketika kita hendak menggunakan dual boot pada PC atau laptop, kita harus memisahkan drive untuk masing-masing sistem operasi tersebut. Bisa dikatakan, ketika kita tidak memisahkan kedua ruang tersebut, maka file-file system dari kedua sistem operasi tersebut akan saling menimpa dan itu akan membuat salah satu sistem operasi yang kita gunakan pada PC atau laptop tidak akan berfungsi serta kemungkinan lain yang akan terjadi adalah data-data di PC atau laptop yang tersimpan pada sistem operasi windows akan terhapus. Coba Anda bayangkan di sistem operasi windows, sudah tersimpan data-data penting dan karena alasan ingin mencoba sistem operasi linux, Anda langsung menginstalnta tanpa melakukan pembuatan partisi untuk linux sebelumnya. Saya tidak bisa bayangkan apa yang akan Anda rasakan nanti dengan kehilangan data-data penting itu.
Penjelasan di atas cuman selingan saja sob. Jadi mari kita lanjutkan pada hal pokoknya. Sebelum saya tuliskan langkah-langkahnya, sedikit saya ilustrasikan dulu tentang hal yang akan kita kerjakan. Saya ambil contoh saja pada laptopku sendiri. Salah satu drive atau partisi hardisk di laptop saya masih ada yang memiliki ruang bebas 22 GB yaitu Drive F. Jadi, saya mau pakai 15 GB dari ruang bebas partisi tersebut untuk sistem operasi linux. Langkah-langkahnya silakan simak :
Langkah Pertama
Silakan pilih Star kemudian klik kanan pada Computer dan pilih Manage.
Langkah Kedua
Setelah muncul Windows Computer Management-nya, silakan pilih Disk Management. Dan perhatikan pada kolom sebelahnya. Disitu akan terdapat partisi-partisi pada PC atau laptop Anda beserta ukuran dan label drive-nya. Pada screenshot di bawah ini drive laptop yang saya kasih kotak merah, itulah yang akan saya gunakan untuk membuat partisi hardisk untuk sistem operasi linux.
Langkah Ketiga
Silakan klik kanan pada drive yang akan digunakan ruang bebasnya sebagai partisi untuk sistem operasi Linux dan pilih Shrink Volume. Silakan tunggu prosesnya sampai muncul windows atau tampilan berikutnya.
Langkah Keempat
Pada langkah ini yang akan kita lakukan adalah menentukan besar ruang bebas yang akan kita gunakan untuk partisi sistem operasi Linux. Yang akan saya atur pada langkah ini yaitu pada pada bagian “Enter the amount of space to shrink in MB”. Seperti yang saya singgung sebelumnya, saya akan menggunakan 15 GB (15024 MB) dari ruang bebas tersebut. Setelah diatur, silakan klik Shrink dan tunggu proses shrink-nya sampai selesai.
Ketika proses shrink-nya sudah selesai, akan muncul ruang bebas baru yang akan kita gunakan nanti untuk memasang sistem operasi linux. Silakan perhatikan partisi yang berwarna hijau pada screenshot di bawah ini. Itulah yang akan dgunakan ketika hendak menginstal sistem operasi linux (Ubuntu, Fedora, Blank On dll).
Demikian tutorial tentang Cara Membuat Partisi Hardisk Untuk Sistem Operasi Linux Pada Windows 7. Semoga bermanfaat dan silakan diamalkan kalau memang bermanfaat serta silakan berkomentar jika ada hal-hal yang keliru pada penjelasan di atas.
Ok, saya jelaskan dulu tentang hal kenapa kita harus menyedialan partisi tersendiri bagi sistem operasi linux. Ketika kita hendak menggunakan dual boot pada PC atau laptop, kita harus memisahkan drive untuk masing-masing sistem operasi tersebut. Bisa dikatakan, ketika kita tidak memisahkan kedua ruang tersebut, maka file-file system dari kedua sistem operasi tersebut akan saling menimpa dan itu akan membuat salah satu sistem operasi yang kita gunakan pada PC atau laptop tidak akan berfungsi serta kemungkinan lain yang akan terjadi adalah data-data di PC atau laptop yang tersimpan pada sistem operasi windows akan terhapus. Coba Anda bayangkan di sistem operasi windows, sudah tersimpan data-data penting dan karena alasan ingin mencoba sistem operasi linux, Anda langsung menginstalnta tanpa melakukan pembuatan partisi untuk linux sebelumnya. Saya tidak bisa bayangkan apa yang akan Anda rasakan nanti dengan kehilangan data-data penting itu.
Penjelasan di atas cuman selingan saja sob. Jadi mari kita lanjutkan pada hal pokoknya. Sebelum saya tuliskan langkah-langkahnya, sedikit saya ilustrasikan dulu tentang hal yang akan kita kerjakan. Saya ambil contoh saja pada laptopku sendiri. Salah satu drive atau partisi hardisk di laptop saya masih ada yang memiliki ruang bebas 22 GB yaitu Drive F. Jadi, saya mau pakai 15 GB dari ruang bebas partisi tersebut untuk sistem operasi linux. Langkah-langkahnya silakan simak :
Langkah Pertama
Silakan pilih Star kemudian klik kanan pada Computer dan pilih Manage.
Langkah Kedua
Setelah muncul Windows Computer Management-nya, silakan pilih Disk Management. Dan perhatikan pada kolom sebelahnya. Disitu akan terdapat partisi-partisi pada PC atau laptop Anda beserta ukuran dan label drive-nya. Pada screenshot di bawah ini drive laptop yang saya kasih kotak merah, itulah yang akan saya gunakan untuk membuat partisi hardisk untuk sistem operasi linux.
Langkah Ketiga
Silakan klik kanan pada drive yang akan digunakan ruang bebasnya sebagai partisi untuk sistem operasi Linux dan pilih Shrink Volume. Silakan tunggu prosesnya sampai muncul windows atau tampilan berikutnya.
Langkah Keempat
Pada langkah ini yang akan kita lakukan adalah menentukan besar ruang bebas yang akan kita gunakan untuk partisi sistem operasi Linux. Yang akan saya atur pada langkah ini yaitu pada pada bagian “Enter the amount of space to shrink in MB”. Seperti yang saya singgung sebelumnya, saya akan menggunakan 15 GB (15024 MB) dari ruang bebas tersebut. Setelah diatur, silakan klik Shrink dan tunggu proses shrink-nya sampai selesai.
Ketika proses shrink-nya sudah selesai, akan muncul ruang bebas baru yang akan kita gunakan nanti untuk memasang sistem operasi linux. Silakan perhatikan partisi yang berwarna hijau pada screenshot di bawah ini. Itulah yang akan dgunakan ketika hendak menginstal sistem operasi linux (Ubuntu, Fedora, Blank On dll).
Demikian tutorial tentang Cara Membuat Partisi Hardisk Untuk Sistem Operasi Linux Pada Windows 7. Semoga bermanfaat dan silakan diamalkan kalau memang bermanfaat serta silakan berkomentar jika ada hal-hal yang keliru pada penjelasan di atas.
Bagikan :
Jika Anda menyukai informasi yang ada di blog ini, silahkan daftarkan email Anda untuk berlangganan informasi terbaru via email dengan begitu Anda akan mendapat kiriman informasi setiap ada postingan terbaru yang terbit dari blog Tips Trik Komputer. Sebelum berlangganan artikel terbaru dengan blog ini, silakan baca dulu Cara Berlangganan Artikel Blog. Terima kasih sudah berlangganan postingan terbaru dari blog ini.